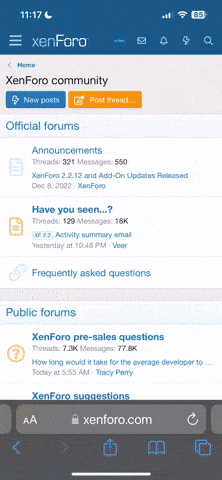The most commonly asked question is how to resize layered templates in Photoshop and Elements. If a template is designed at 12 by 12 inches, it’s easy to make it into a smaller square.
Open the template in Photoshop or Elements and make a copy of it so you don’t accidentally overwrite the original. In Photoshop, choose Image > Duplicate. In Elements, choose File > Duplicate. Give the copy a new name and click OK.
To resize the template In Photoshop, choose Image > Image Size.
In Elements choose Image > Resize > Image Size.
Check the box next to Resample Image in the Image Size dialog box. Then check Constrain Proportions and Scale Styles. Change the values in the Document Size box, leaving the resolution at 300 pixels per inch. For example, you can change the size to 8x8 inches or 6x6 inches.
Click OK.
If you want to use a 12x12 template to make an 8.5x11-inch page, you’ll need to use a different method.
Begin by opening an 8.5x11-inch document at 300 pixels per inch.
In the current version of Photoshop, choose Window > Arrange > Float all in Windows.
In the current version of Elements, select Choose Window > Images > Float all in Windows.
In older versions, choose Cascade in place of Float all. This will allow you to see both the template and the new document at the same time.
Open the template you want to resize.
Get the Move tool and select the top layer of the template in the Layers Panel. Holding the Shift key, select the bottom layer. This will select all of the template layers.
Shift, click and drag the layers from the Layers Panel onto the new document.
Position your cursor over the corner of the bounding box that surrounds the template pieces.
If you can’t see the corners, press Ctrl – (Mac: Cmd - ) to zoom out until you can see the bounding box.
Shift, click and drag toward the center of the page to make the template pieces fit onto your new document. In the most recent versions of Elements, omit the Shift key to keep the pieces in proportion.
Click the checkmark to confirm the size.
Using the Move tool, you can move the template pieces on the page or resize them by selecting the layer and dragging the corners. Some templates will need more reshuffling than others since some are easier to resize than others.
Open the template in Photoshop or Elements and make a copy of it so you don’t accidentally overwrite the original. In Photoshop, choose Image > Duplicate. In Elements, choose File > Duplicate. Give the copy a new name and click OK.
To resize the template In Photoshop, choose Image > Image Size.
In Elements choose Image > Resize > Image Size.
Check the box next to Resample Image in the Image Size dialog box. Then check Constrain Proportions and Scale Styles. Change the values in the Document Size box, leaving the resolution at 300 pixels per inch. For example, you can change the size to 8x8 inches or 6x6 inches.
Click OK.
If you want to use a 12x12 template to make an 8.5x11-inch page, you’ll need to use a different method.
Begin by opening an 8.5x11-inch document at 300 pixels per inch.
In the current version of Photoshop, choose Window > Arrange > Float all in Windows.
In the current version of Elements, select Choose Window > Images > Float all in Windows.
In older versions, choose Cascade in place of Float all. This will allow you to see both the template and the new document at the same time.
Open the template you want to resize.
Get the Move tool and select the top layer of the template in the Layers Panel. Holding the Shift key, select the bottom layer. This will select all of the template layers.
Shift, click and drag the layers from the Layers Panel onto the new document.
Position your cursor over the corner of the bounding box that surrounds the template pieces.
If you can’t see the corners, press Ctrl – (Mac: Cmd - ) to zoom out until you can see the bounding box.
Shift, click and drag toward the center of the page to make the template pieces fit onto your new document. In the most recent versions of Elements, omit the Shift key to keep the pieces in proportion.
Click the checkmark to confirm the size.
Using the Move tool, you can move the template pieces on the page or resize them by selecting the layer and dragging the corners. Some templates will need more reshuffling than others since some are easier to resize than others.