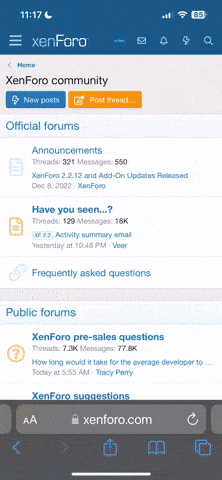Each Chunky Cuts Grids download includes a set of individual PNG images, a Photoshop brush set (ABR) as well as the SVG format for cutting. For this technique, use the PNG of the grid image that you’d like to give a chipboard effect.
Your chipboard grid will look a lot more realistic with the bevel and shadows. These settings will get you started, but can be adjusted to get the look you want with the kraft paper you have selected. It's a fun way to use your grids in a different way.
- In Photoshop or Elements, open the png version of a Cutting Files: Chunky Cuts Grids and a digital Chipboard or Kraft paper. For the sample, I'm using a chipboard paper from the Spring Meadows paper pack.
- To avoid accidentally overwriting the grid image, choose Image > Duplicate > OK from the menu bar. Is creates a copy of the image. Now you can close the original file and use the copy.
- Slightly reduce the size of the grid by pressing Ctrl T (Mac: Cmd T) on the keyboard and dragging the corner handle in toward the center of the grid. You'll want to be able to have a small space all around the grid.
- Using the Move tool, drag the chipboard paper onto the grid image.
- Create a clipping mask by selecting the paper layer and pressing Alt Ctrl G (Mac: Opt Cmd G) on the keyboard. This causes the chipboard to take on the shape of the grid.
- Next, press Ctrl E (Mac: Cmd E) to merge the chipboard and grid layers.
- At this point, the grid looks like chipboard, but it also looks very flat. Give the grid a chunky dimension by tweaking the layer styles. To activate the Layer Styles dialog, double click on the grid layer in the layers panel. Be sure to click on a blank space on the layer, not the layer name or the thumbnail.
- (Note: In PSE, To activate the Layer Styles, choose Window > Styles and apply a drop shadow of any size. Then choose Layers and double click the fx icon that has appeared on the right side of the layer.)
- When the layer style dialog box populates, click the fx icon on the bottom left and choose Drop Shadow. In Photoshop, I used the following settings. Remember that you can change any of these to get the best results with the paper you are using: Blend Mode: Multiply with black in the color chip to the right, Opacity: 50%, Use Global Light, and Distance 10 px, Spread 3%, Size 18 px.
- In PSE, under Drop Shadow, change the size to 16px, Distance to 10 px and Opacity to 50%.
- Next, click the fx icon again and choose Bevel and Emboss. I used the following settings: Style: Inner Bevel, Technique: Smooth, Depth: 360 Direction Up, Size 10 px, Soften 4 px, Shading Use Global Light, Gloss Contour: use the first choice which is a diagonal line, Highlight Mode: Screen with white in the color picker and Opacity 15%, Shadow Mode: Linear Burn. For the color, click the color picker and use the eyedropper to click on the chipboard. You'll be replacing the color with the color of your chipboard. Set the opacity to 15%.
- In PSE, under Bevel, change the size to 10 px with the Direction set to Up.
- Under Contour in Photoshop, choose the first choice which is a diagonal line and change the range to 100%
- Click OK.
Your chipboard grid will look a lot more realistic with the bevel and shadows. These settings will get you started, but can be adjusted to get the look you want with the kraft paper you have selected. It's a fun way to use your grids in a different way.