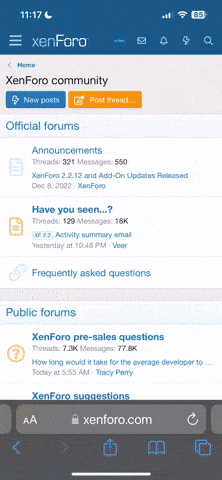The ability to recolor embellishments and template components with just a few brush strokes is one of those things. When you want to recolor different sections of an image, using the Brush Tool gives you the control you need to get the details just right.
You can make each element of your project match perfectly by tweaking the colors. Here's how:
No matter how complex the image, you can recolor all of the different parts of it using this technique.
You can make each element of your project match perfectly by tweaking the colors. Here's how:
- In Photoshop or PSE, begin by opening an image you want to recolor. Make a copy of the document by choosing Image > Duplicate (PSE: File > Duplicate) from the Menu Bar. Give the copy a new name if desired and click OK.
- You can also open an image such as a paper or photo that contains the colors you want to use for recoloring if you like.
- Choose a color by clicking the Foreground color chip at the bottom of the tools panel. This brings up the color picker. Drag and click the cursor on a new color or drag the cursor outside the color picker window to click on the digital image. Or you can type in the color value numbers if you know them. Click OK. The Foreground color will change to the color you have clicked.
- In the Layers panel, click on the layer of the image you are recoloring. Click the "Lock Transparent Pixels" icon. This will cause the software to ignore the transparent portions of the image and recolor only the parts that are visible.
- Get a round brush by choosing the Brush tool from the Tools panel. In the Tool Options, select a round brush from the brush picker (under Basic Brushes in PSE.)
- In the Brush Options, you’ll need to choose a Brush Mode. The mode you select depends on the type of image you are recoloring: For solid colored images (Word Art, Overlays, Brush/Stamp images), choose Normal at 100% Opacity. For textured images (ribbons, buttons, stickers) choose Color at 100% Opacity. Carefully click and drag over the portion of the image you are recoloring.
- Zoom in to see details more closely by pressing Ctrl + or zoom out by pressing Ctrl – one or more times (Mac: Cmd + or -). Remember that you can resize the brush to get smaller or larger areas covered accurately. The [ and ] keys resize brushes while you are working with them.
- To change the color of your brush, change the Foreground color or change the color in the Brush Options. To work between two colors, make the Foreground one color and the background the second color. Press X on the keyboard to switch between the two colors.
- Note: If you are not getting good results with textured images using this method, try painting with a different color brush. Sometimes trying to make the color lighter gives unexpected results.
No matter how complex the image, you can recolor all of the different parts of it using this technique.