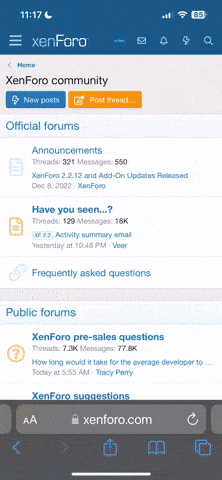Not only are digital brushes and stamps an easy way to add beauty and typography to your digital project, they are also incredibly versatile. By trying different techniques, you can customize the brushes to get a wide array of effects.
Leveraging the power of the full version of Photoshop, you can even create the popular Letterpress effect. This is similar to debossing, since it creates the illusion that the stamp has been pressed into the paper, causing an indention in the shape of the brush. I see this relief effect a lot in business cards and other printed materials, but you can also bring it to your digital crafting projects. Here’s how:
Your brush image will look "pressed" into the paper, giving your project a fresh new look.
Leveraging the power of the full version of Photoshop, you can even create the popular Letterpress effect. This is similar to debossing, since it creates the illusion that the stamp has been pressed into the paper, causing an indention in the shape of the brush. I see this relief effect a lot in business cards and other printed materials, but you can also bring it to your digital crafting projects. Here’s how:
- The brushes at Designer Digitals are delivered as both PNG images and ABR brush files for loading into Photoshop or PSE. To follow along with this tip, open a PNG word art image. For the sample, I am using Katie Pertiet's Ledger Journaler sets.
- Also open a piece of textured digital cardstock in Photoshop. For the sample I am using a piece of paper from Katie Pertiet's Farmhouse Christmas set.
- Target the cardstock layer and copy it by pressing Ctrl J (Mac: Cmd J) on the keyboard. Now you'll have two copies of the paper.
- Get the Move tool and drag the brush on top of the cardstock stack. Drag the brush layer down between the two layers of cardstock in the Layers panel. Your brush image will disappear since it's covered with the top paper now. It will be like a brush sandwich with the paper above and below the brush layer.
- Your next step is to digitally "glue" the cardstock to the brush image so that the brush looks like it's made of the same paper as your background paper. To do this, target the top layer and press Alt Ctrl G (Opt Cmd G) on the keyboard or choose Layer > Create Clipping Mask from the Menu bar. With the top layer still targeted, press Ctrl E (Mac: Cmd E) to merge the top layer and the brush layer. At this point, you still can't see the brush but in the Layers panel, make sure that you can see that the brush layer is covered with paper and that there is some transparency (checkerboard.)
- Now you'll create the letterpress effect with styles. Target the brush layer and double-click the blank area of the layer (don’t click on the layer name or icon) to bring up the Layer Styles dialog.
- Tick the following Styles: Inner Shadow, Drop Shadow, and Gradient Overlay.
- Now tweak the styles to make them look more realistic. Click the Inner Shadow tab and start with the following settings: Multiply blend mode, 50% Opacity in black. Global light with a distance of 2px, size 5px and Angle at 90.
- Click the Drop Shadow tab next. Set the blend mode to Normal and change the color to white. Choose an Opacity of 55% with angle at 90. Set the distance and size to 3px.
- Finally tweak the gradient by clicking the Gradient Overlay tab. Set the Blend mode to Normal with an Opacity of 7%. Use the Black, White gradient which is the 3rd in the default set. Set the style to Linear with an angle of 90 and the scale at 125%.
- Remember that you can preview all of these settings as you work. Feel free to change the values to get the look you want with your paper choice. For instance, you can try different gradients to get really creative looks and you can increase or decrease the strength of the shadows. When you are satisfied, click OK.
Your brush image will look "pressed" into the paper, giving your project a fresh new look.