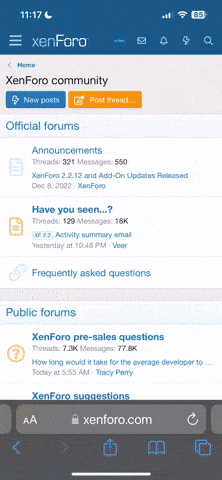Katie Pertiet has been delighting all of us with her Dog Days of December pages featuring her adorable little dog, Dixie. Each page makes me smile or laugh out loud – they are so fun.
The pages are designed with Dixie in front of a frame, surrounded by snowflakes. This technique is trickier than it first appears. If you were to place a frame on top of the photo layer, the frame would cover up parts of your photo. And if you place the frame layer under the photo layer, the photo will completely cover the frame.
To make it look like your subject is sitting on top of the frame, you can follow these simple steps:
Method 2:
In the full version of Photoshop, you can create the effect using a layer mask instead.
Follow the steps above to make a selection of the subject, but instead of pressing Ctrl/Cmd J to duplicate the selected portion, select the inverse by pressing Ctrl Shift I (Mac: Cmd Shift I), select the frame layer, and click the Add Layer Mask icon under the Layers panel.
This creates the same effect, masking the portion of the frame that overlaps your subject.
Using one of these methods, you can draw attention to the focus of your page by surrounding the subject with a frame.
The pages are designed with Dixie in front of a frame, surrounded by snowflakes. This technique is trickier than it first appears. If you were to place a frame on top of the photo layer, the frame would cover up parts of your photo. And if you place the frame layer under the photo layer, the photo will completely cover the frame.
To make it look like your subject is sitting on top of the frame, you can follow these simple steps:
- Open the photo you want to frame and a frame image like the All Around 4x6 Borders in Photoshop or Elements. You'll have better success if you use a photo with a solid background. Katie photographed Dixie on a solid white background which makes the process worlds easier. A busy background makes it a bit harder, but not impossible to do.
- Using the Move tool, drag the frame on top of the photo. (Tip: It's easier to drag from the Layers panel onto the photo document.) Drag the frame into place and resize it if necessary.
- Get the Quick Selection Tool.
- In Elements, choose the Magic Wand tool, then select the Quick Selection tool from the - Tool Options at the bottom of the editing window.
- Select the photo layer and drag the cursor over the portion of the image you want to surround with the frame. Pay special attention to the areas that overlap the frame. I don't worry about the portions that will not be affected by the frame.
- When the subject is selected, press Ctrl J (Mac: Cmd J) on the keyboard to duplicate the selected portion. This creates a new layer containing only the selection. Drag this layer above the frame layer in the layers panel.
- Your subject will be surrounded by the frame without the overlapping areas distracting from the effect.
Method 2:
In the full version of Photoshop, you can create the effect using a layer mask instead.
Follow the steps above to make a selection of the subject, but instead of pressing Ctrl/Cmd J to duplicate the selected portion, select the inverse by pressing Ctrl Shift I (Mac: Cmd Shift I), select the frame layer, and click the Add Layer Mask icon under the Layers panel.
This creates the same effect, masking the portion of the frame that overlaps your subject.
Using one of these methods, you can draw attention to the focus of your page by surrounding the subject with a frame.