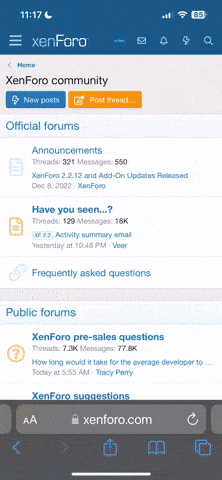In Photoshop, there is usually more than one way to get the effect you want. The trick is to find a method that feels comfortable to you and work with it. In this tip, we'll explore two ways to punch out titles from background papers and page elements like mats and photos.
We'll be using Katie Pertiet's Blacked Out Alphabet No. 1 which is perfectly suited to this technique. Feel free to experiment with other alphabet sets to get the right look for your digital project.
In the Blacked Out Alphabet product description, Katie states that this set is "Perfect for using with eraser tool to 'punch' page titles out of papers and elements." She gives a wonderful example of how interesting this technique looks on a finished page.
Here's how to get that look:
Apply the same technique to a photo, mat, tag or journaling block to create an interesting word art effect.
We'll be using Katie Pertiet's Blacked Out Alphabet No. 1 which is perfectly suited to this technique. Feel free to experiment with other alphabet sets to get the right look for your digital project.
In the Blacked Out Alphabet product description, Katie states that this set is "Perfect for using with eraser tool to 'punch' page titles out of papers and elements." She gives a wonderful example of how interesting this technique looks on a finished page.
Here's how to get that look:
- Open a digital background paper in Photoshop or Elements.
- Press Ctrl J (Mac: Cmd J) to make a copy of the paper. The new layer will be stacked on top of the original background in the Layers Panel.
- Add a drop shadow to the background copy layer. Katie Petiet's Drop Shadow styles are an easy way to create realistic looking shadows. Choose styles and click the drop shadow of your choice.
- Next, open the Blacked Out Alphabet letters you'll need to create your title. Use the Move tool to drag the letters into place, creating your title.
- Locate and click to select the top letter layer in the Layers panel. Hold the Shift key and click the bottom letter layer in the layers panel – this selects all of the letters, but not the papers. Check to make sure the background paper layers are not selected. Press Ctrl E (Mac: Cmd E) to merge the letter copies. Now your title will be all on one layer.
- Ctrl click (Mac: Cmd click) the thumbnail of the title layer in the Layers panel. This places a selection around all of your title letters.
- Next, hide the title layer by clicking the Layer visibility icon on the left side of the title layer. The icon looks like an eyeball. At this point, you should see a selection of the letters but the letters will be invisible.
- Select the background copy layer. It should be the middle layer. This is an important step! If you forget to select the background copy layer, the technique will not work as expected.
- Get the Eraser tool with a round brush and drag it around inside the selection, making sure to erase away all of the parts within the selection. Use the ] key to increase the size of the eraser if needed. Note: Instead of using the Eraser tool to complete this step, you can simply press Delete on the keyboard to delete everything inside the selection.
- Now deselect by pressing Ctrl D (Mac: Cmd D) on the keyboard.
- Your title will be cut out of the background copy and you'll see the original background peeking through.
- Drag one or more pieces of patterned paper between the background and the cut-out copy layer to allow the pattern to show through the cut-out title.
Apply the same technique to a photo, mat, tag or journaling block to create an interesting word art effect.