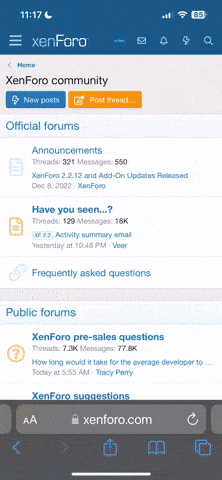Katie Pertiet's Watery Photo Masks are wildly popular page elements which create a hand painted, watercolor effect on digital projects. Not only are they beautifully crafted, they are also deceptively easy to use. This week's tip is the first in a series showing just how versatile these masks really are. They can be used in a wide variety of ways to enhance your digital art.
This week we'll explain how to use the masks with photos to create a painted photo effect; then we'll move on to other creative ways to use the masks.
To get started using Watery Photo Masks:
With the basic technique mastered, you can get creative with the way you use the masked photo.
This week we'll explain how to use the masks with photos to create a painted photo effect; then we'll move on to other creative ways to use the masks.
To get started using Watery Photo Masks:
- Begin by opening a new document (or background paper), a photo and a mask in Photoshop or PSE.
- Get the Move tool and drag the mask onto your new document. Still using the Move tool, drag the photo onto the new document as well. In the Layers Panel, the top layer should be the photo, with the mask in the middle and the background at the bottom. If the layers are out of order, drag them up or down the Layers panel to put them in place.
- Make sure that the photo covers the mask completely. If you need to resize, select the photo layer and press Ctrl T (Mac: Cmd T) on the keyboard to activate the Transform controls. Use the corner handles to resize the photo. You can also resize the watery mask the same way to make it larger or smaller. If your photo is becoming distorted as you drag, hold the Shift key as you resize to cause the software to maintain the original aspect ratio.
- Next, create a clipping mask. Move your cursor between the photo layer and the mask layer in the Layers panel. Hold down the Alt key (Mac: Opt key) between the layers. The cursor will change to a bent arrow. Click to clip the mask to the photo. Alternatively, you can select the photo layer and choose Layer > Create Clipping Mask from the Menu bar. In Photoshop, pressing Alt Ctrl G (Mac: Opt Cmd G) is the shortcut for this task. In PSE, press Ctrl G (Mac: Cmd G).
- Now your photo has taken on the shape of the watery mask.
With the basic technique mastered, you can get creative with the way you use the masked photo.
- Use the masked photo as your focal point. Embellish on top of (or around) the photo.
- Try using the masked photo as part of the layering, placing it behind framed or focal photos.
- Feature a favorite photo by increasing the size of the mask to cover a large portion of the canvas, causing the image to take up more real estate on the page.
- Blend the masked photo into the background by decreasing the Opacity of the Mask Layer in the layers panel. Just select the mask layer in the Layers panel and slide the Opacity slider at the top right of the panel. (Note: reducing the opacity of the photo layer will allow the black mask to show through – not the look you are trying to achieve.) Or change the Blending Mode of the mask layer. This will blend the photo with background.