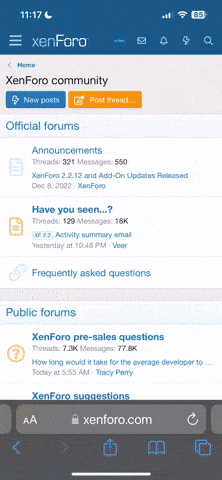To create painted, watercolor effects on digital projects, it doesn't get easier than using Katie Pertiet's Watery Photo Masks. These popular page elements are professionally designed to produce beautiful results with just a few clicks of the mouse. In this tip series, we are exploring the versatility of these masks. In the previous tip, we looked at using the masks with photos. This week we'll look at techniques for using the masks with digital papers.
Each Watery Mask download comes with an ABR brush file in addition to PNG image files of each of the masks.
Using the PNG version of Watery Photo Masks:
Using the ABR Brush Version of Watery Masks with Digital Papers:
With the basic technique mastered, you can creatively layer the masked paper in your digital projects.
Each Watery Mask download comes with an ABR brush file in addition to PNG image files of each of the masks.
Using the PNG version of Watery Photo Masks:
- Begin by opening a new document (or background paper), a piece of digital paper and a mask in Photoshop or PSE. Use the PNG version of the mask for this method.
- Get the Move tool and drag the mask onto your new document. Still using the Move tool, drag the paper onto the new document as well. In the Layers Panel, the top layer should be the paper, with the mask in the middle and the background at the bottom. If the layers are out of order, drag them up or down the Layers panel to put them in place.
- Make sure that the paper covers the mask completely. If you need to resize, select the photo layer and press Ctrl T (Mac: Cmd T) on the keyboard to activate the Transform controls. Use the corner handles to resize the paper. You can also resize the watery mask the same way to make it larger or smaller. If your paper is becoming distorted as you drag, hold the Shift key as you resize to cause the software to maintain the original aspect ratio.
- Next, create a clipping mask. Move your cursor between the paper layer and the mask layer in the Layers panel. Hold down the Alt key (Mac: Opt key) between the layers. The cursor will change to a bent arrow. Click to clip the mask to the paper. Alternatively, you can select the paper layer and choose Layer > Create Clipping Mask from the Menu bar. In Photoshop, pressing Alt Ctrl G (Mac: Opt Cmd G) is the shortcut for this task. In PSE, press Ctrl G (Mac: Cmd G).
- Now your paper has taken on the shape of the watery mask.
Using the ABR Brush Version of Watery Masks with Digital Papers:
- Begin by loading the ABR Brush file into Photoshop or PSE. Refer to this tip if you need help with this step. It will walk you through the process of loading the brush file into your software.
- Open a digital paper and a new blank document.
- Target the new blank document and create a new blank layer by pressing the Create a New Layer icon in the Layers panel. The blank document will have two layers, the background a blank layer. Make sure that the new layer is the selected layer in the Layers panel.
- Choose the Clone Stamp Tool from the tools panel. In the Tool Options, select one of the Watery Mask brushes you loaded in the first step.
- Make the paper layer active. Move the cursor into the center of the page and Alt Click (Mac: Opt click) to select the clone source.
- Now make the new document active. Click once to stamp the watery mask.
- The image will be on its own layer and can be resized, moved or deleted independent of the background. You can also reduce the opacity or change the blending mode of the layer to blend the masked paper into the background.
With the basic technique mastered, you can creatively layer the masked paper in your digital projects.