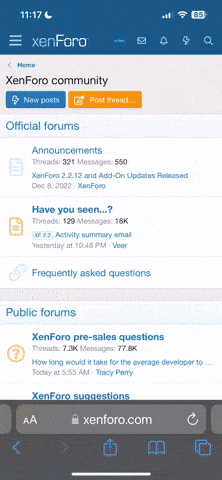We've demonstrated how to attach a photo or patterned paper to the watery washes using the clipping mask method but you can also use them as layer masks to achieve the same results. It's a nondestructive way to use the photo masks which gives you another way to get the look you want.
In just a few clicks of the mouse, you can transform the photo mask into a layer mask. It's a great technique to have in your digital arsenal. Here's how:
When I was first learning Photoshop, it took me a while to wrap my head around this technique. So, if it seems a bit confusing, keep practicing. Once you master the skill, you'll enjoy ability to create layer masks in various shapes.
In just a few clicks of the mouse, you can transform the photo mask into a layer mask. It's a great technique to have in your digital arsenal. Here's how:
- Begin by opening a Watery Photo Mask image, a piece of digital paper and your digital project. Use the PNG version of the mask for this technique.
- Using the Move tool, drag the Watery Photo Mask onto the digital paper (or photo).
- Make a selection around the mask by Ctrl clicking (Mac: Cmd click) the thumbnail image of the mask on the left side of the mask layer in the layers panel. You'll see marching ants surrounding the mask image.
- Now hide the mask layer by clicking the layer visibility icon (looks like an eye) on the left side of the mask layer. When you do this, you'll still have a selection active (marching ants) but the mask will be invisible.
- Next, move the cursor to the paper layer in the layers panel and click to make it the active (highlighted) layer.
- Click the add layer mask icon (looks like a rectangle with a circle inside) in the Layers Panel. This places a box (layer mask) next to the paper icon in the layers panel and you’ll notice that the paper has taken on the shape of the Watery Photo Mask image. The area surrounding the mask is transparent.
- Delete the top layer (the Watery Mask image layer) by dragging it to the trash bin in the Layers panel.
- Now you'll just have one layer of paper but it will have taken on the shape of the mask.
- You can drag this layer onto your digital project using the Move tool. You'll notice that the layer mask conveniently moves with the paper, maintaining the shape.
- Now your masked paper layer can be repositioned, resized, twisted or turned. Just press Ctrl T (Mac: Cmd T) on the keyboard to get the Transform controls surrounding the mask. Use the corner handles to alter the mask size or position.
- You can also alter the appearance of the watery wash by "painting" with black or white on the layer mask. Just click the layer mask in the layers panel (the box next to the paper icon). Get the brush tool, choose a brush from the brush picker in the tool options, and click with the Foreground color set to black to remove more of the paper. Click with the Foreground color set to white to add more of the paper back to the mask. (Note, if you see black or white as you click, the layer mask is not selected – you must click on the mask itself before painting.)
When I was first learning Photoshop, it took me a while to wrap my head around this technique. So, if it seems a bit confusing, keep practicing. Once you master the skill, you'll enjoy ability to create layer masks in various shapes.