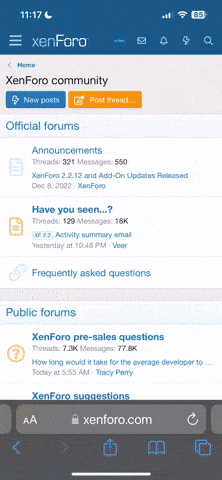Many of the templates at Katie Pertiet Designs now come as layered PSD files for Photoshop users and as a folder of PNG layers for use in other software programs like Artisan. Here's how to use the layers as a template in Artisan software:
1. Begin by downloading and unzipping the template. Make a note of where you have placed the unzipped template folder. You'll find a folder of PNG images inside the unzipped template folder.
2. Open Artisan in Advanced Mode.
3. Click Create a New Project or Page button and select Page.
4. On the next screen, choose Standard Page Sizes > Square > 12x12 and click the Create button.
5. Now the software populates a new blank document.
6. Minimize the window so that you can move the Artisan window slightly to the left and open the unzipped template folder so you can find the folder of PNG images
7. Double click the PNG folder to open it and choose View > Sort by > Name > Descending. This shows you the background first, then each layer in order under that.
Select the background layer and then hold the shift key as you scroll down. Click the first layer. Now all the layers will be selected in the order you want them to come into the Artisan project.
8. Holding the Shift key, drag all of the layers at once onto your blank Artisan document. It will take a few moments to stack the layers onto the Artisan page, but they will be in order using this method.
9. Next, maximize the Artisan window or close the PNG folder window.
10. You'll notice that the template layers aren't centered on the page you created. To fix that, keep all of the new layers selected and choose Home > Align > Center on page.
11. The next step is to crop away the transparent portions of each PNG layer to reduce the file size, save space on your computer and help the software run more efficiently and faster. With the template layers still selected, choose Cut from the Menu bar. Next select Straight > Straight Edge. Move the checkerboard pattern off to the side of the page and then choose Cut at the bottom right corner of the screen. This may take a few moments, but it removes the excess portions of the PNG layers automatically. (If you are working on an older computer system, you may need to select only a few layers at a time for this step so that your computer can efficiently handle the task.)
12. Now the template is ready to use. To attach your photos to the template, scroll down the Elements panel to find the photo placeholder you want to fill. Click the down-arrow to the right of the thumbnail of the image and choose Fill > From my Computer. (Note: you can also right-click the layer and choose the fill option.)
13. Use the browser bar to navigate to the picture folder on your computer and click to select the photo you want to use. Click Open.
14. Your photo will appear in the Cutting Board. Drag out the border to select the portion of the photo you want to use and click OK. The photo selection will fill the page element.
15. Repeat the process to fill the photo placeholders. Use the same technique to fill the background with digital paper and any photo mats, word art or other elements you want to cover with digital paper or photos.
16. To add journaling, choose Insert > Text and drag the text box out to the desired position on the page.
Using these techniques, you can use the PNG files to assemble templates in Artisan and fill them with your own photos.
1. Begin by downloading and unzipping the template. Make a note of where you have placed the unzipped template folder. You'll find a folder of PNG images inside the unzipped template folder.
2. Open Artisan in Advanced Mode.
3. Click Create a New Project or Page button and select Page.
4. On the next screen, choose Standard Page Sizes > Square > 12x12 and click the Create button.
5. Now the software populates a new blank document.
6. Minimize the window so that you can move the Artisan window slightly to the left and open the unzipped template folder so you can find the folder of PNG images
7. Double click the PNG folder to open it and choose View > Sort by > Name > Descending. This shows you the background first, then each layer in order under that.
Select the background layer and then hold the shift key as you scroll down. Click the first layer. Now all the layers will be selected in the order you want them to come into the Artisan project.
8. Holding the Shift key, drag all of the layers at once onto your blank Artisan document. It will take a few moments to stack the layers onto the Artisan page, but they will be in order using this method.
9. Next, maximize the Artisan window or close the PNG folder window.
10. You'll notice that the template layers aren't centered on the page you created. To fix that, keep all of the new layers selected and choose Home > Align > Center on page.
11. The next step is to crop away the transparent portions of each PNG layer to reduce the file size, save space on your computer and help the software run more efficiently and faster. With the template layers still selected, choose Cut from the Menu bar. Next select Straight > Straight Edge. Move the checkerboard pattern off to the side of the page and then choose Cut at the bottom right corner of the screen. This may take a few moments, but it removes the excess portions of the PNG layers automatically. (If you are working on an older computer system, you may need to select only a few layers at a time for this step so that your computer can efficiently handle the task.)
12. Now the template is ready to use. To attach your photos to the template, scroll down the Elements panel to find the photo placeholder you want to fill. Click the down-arrow to the right of the thumbnail of the image and choose Fill > From my Computer. (Note: you can also right-click the layer and choose the fill option.)
13. Use the browser bar to navigate to the picture folder on your computer and click to select the photo you want to use. Click Open.
14. Your photo will appear in the Cutting Board. Drag out the border to select the portion of the photo you want to use and click OK. The photo selection will fill the page element.
15. Repeat the process to fill the photo placeholders. Use the same technique to fill the background with digital paper and any photo mats, word art or other elements you want to cover with digital paper or photos.
16. To add journaling, choose Insert > Text and drag the text box out to the desired position on the page.
Using these techniques, you can use the PNG files to assemble templates in Artisan and fill them with your own photos.