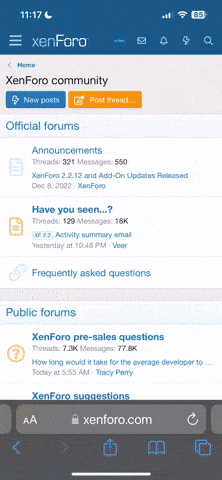It's one of the most wonderful things about scrapbooking digitally – the ability to customize your purchases so that you can use them over and over again on different projects.
This week, we'll focus on working with templates to personalize the colors.
You may want to change the template colors to complement your photos or carry out a theme. Or you may want to use a certain template embellishment like a frame, bow, flower or ephemera on a different project.
Whatever your color needs, the technique is simple and handy to have in your digital bag-of-tricks!
Here's how:
Perhaps you'd like to use a different color on the current template. Just get the Eyedropper tool (I) and click on the color.
Maybe you want to use a color from another source. The easiest way to do this is to use the Eyedropper tool to click on the color. Or you can drag the new color source onto the template. This can be a paper, paint swatch, embellishment or photo. Once the item is on the template, use the Eyedropper tool (I) and click on the color you want to use.
Already have a different project in progress? Just drag the template component onto the new project and continue by getting the Eyedropper tool (I) and clicking on the color you want to use.
Want to revert to the original color? Just drag the Hue/Saturation layer to the trash can in the Layers Panel.
After the adjustment layer is deleted, you can select a new color with the Eyedropper tool and recolor the item again.
Knowing how to recolor template components allows you to use templates and template parts over and over again on different projects. It's a great way to get more from the supplies you already own and opens up a host of possibilities. If a template doesn't quite work with your photos, you'll know how to tweak the colors so that it will be just perfect!
This week, we'll focus on working with templates to personalize the colors.
You may want to change the template colors to complement your photos or carry out a theme. Or you may want to use a certain template embellishment like a frame, bow, flower or ephemera on a different project.
Whatever your color needs, the technique is simple and handy to have in your digital bag-of-tricks!
Here's how:
- In Photoshop and PSE, begin by opening a layered template.
- Using the Move tool, select (click on) the item you’d like to recolor.
- Now decide the color you want to use.
Perhaps you'd like to use a different color on the current template. Just get the Eyedropper tool (I) and click on the color.
Maybe you want to use a color from another source. The easiest way to do this is to use the Eyedropper tool to click on the color. Or you can drag the new color source onto the template. This can be a paper, paint swatch, embellishment or photo. Once the item is on the template, use the Eyedropper tool (I) and click on the color you want to use.
Already have a different project in progress? Just drag the template component onto the new project and continue by getting the Eyedropper tool (I) and clicking on the color you want to use.
- Now that the new color is selected, the Foreground color chip below the Tools panel, will change to the color you selected.
- Next, using the Move tool, select the layer of the item you want to recolor and click the "Create a new fill or saturation layer" icon which looks like a black and white circle at the bottom of the Layers panel. (In PSE, this is at the top of the Layers panel.) Select Hue/Saturation.
- The Hue/Saturation dialog box will populate. Put a check in the "Colorize" box near the bottom and click the clipping mask icon which looks like a square with a bent arrow. This will be at the bottom of the box and makes the changes apply only to the item you are recoloring instead of affecting the entire page.
- Adjust the Lightness slider to achieve your desired color. If needed adjust the Saturation slider as well. Close the Hue/Saturation box by clicking the X in the top right corner of the box.
- Once you have completed this step, it’s even easier to recolor other items on the template to match! Choose another embellishment to recolor. Select the Hue/Saturation layer from the already-recolored embellishment and press Ctrl J (Mac: Cmd J). This makes a copy of the adjustment layer. Now drag the adjustment layer copy up or down the Layers panel until it rests one row above the embellishment you are recoloring. When it is in place, create a clipping mask to apply the color change to that layer only (not all of the layers beneath it) by going to Layer>Create Clipping Mask (Alt+Ctrl+G on PC, Opt+Cmd+G on a Mac).
- If you want to change the color, it's as simple as double-clicking the icon on the left side of the Hue/Saturation layer in the Layers panel. This causes the Hue/Saturation dialog box to populate. From here, you can choose a new hue with the Hue Slider.
Want to revert to the original color? Just drag the Hue/Saturation layer to the trash can in the Layers Panel.
After the adjustment layer is deleted, you can select a new color with the Eyedropper tool and recolor the item again.
Knowing how to recolor template components allows you to use templates and template parts over and over again on different projects. It's a great way to get more from the supplies you already own and opens up a host of possibilities. If a template doesn't quite work with your photos, you'll know how to tweak the colors so that it will be just perfect!