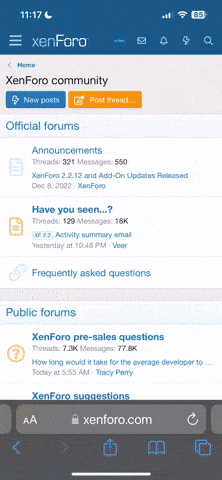When you want to create a watercolor paint effect on your digital project, it doesn't get easier than using Katie Pertiet's Watery Photo Masks. These brush sets are designed to provide a simple way to give your digital document a wash of color, but they can also be used to paint inside line art like the painted petals and leaves on Agnieszka's beautiful page. Here's how:
Taking advantage of this simple technique gives your line art an authentic hand-painted look.
- Each Watery Mask download comes with an ABR brush file in addition to PNG image files of each of the masks. For this technique, begin by loading the ABR Brush file version of the Watery Mask kit into Photoshop or PSE. Refer to this tip if you need help with this step. It will walk you through the process of loading the brush file into your software.
- Open a new document and a line-art image in Photoshop or PSE. The hand-drawn images and pencil line brushes at Designer Digitals are a good choice for this technique, but any outlined image or alphabet works well, too. Using the Move tool, drag the line art image of your choice onto the new document.
- Create a new layer by clicking the Create a New Layer icon in the Layers panel. It can be located at the bottom of the Layers panel in Photoshop and at the top of the Layers panel in PSE. It looks like a square with a flipped corner. Note: if the top layer is selected, hold the Ctrl key (Mac: Cmd key) as you click the Create a New Layer icon so that the layer will be created below the selected layer.
- In the Layers panel, you'll want the image at the top layer position, with the new transparent layer in the middle and the background at the bottom. Drag the layers up or down the panel to get them into position.
- Click the Foreground color chip at the bottom of the Tool Bin to bring up the color picker. Select a color and click OK. Note: if you have a digital paper you'd like to match, open it and drag the cursor outside of the color picker and click on the paper to select the color. Then click OK.
- Before painting, you'll need to make a selection. Select the top layer (the layer with the line art image.)
[>]If the portion of the image you want to paint is fully closed, you can get the Magic Wand tool and simply click inside the shape.
[>]If the part of the image has a gap, you'll need to get the Magnetic Lasso tool instead. Trace around the inside of the image, clicking frequently to add anchor points as you make the selection. When you reach the original anchor, clicking it will close the selection and you'll see marching ants surrounding your selected area.
[>]If you have a steady hand, you can use the Lasso Tool to trace the section you want to select. - Select the middle, blank layer and get the Brush Tool (B). Choose a Watery Photo Mask image that you loaded in the first step. The brush picker is in the tool options at the bottom of the editing window in PSE or at the top in Photoshop. You can reduce the size of the brush there, too.
- Making sure that the middle, blank layer is highlighted, click inside your selected area. This "paints" in the selection. You can press the left bracket key [ to reduce the size of the brush or press the right bracket key ] to increase the size of the brush if necessary. Press Ctrl D (Mac: Cmd D) on the keyboard to remove the selection (marching ants).
- To paint another portion, select the top layer again. Use the Magic Wand, Lasso or Magnetic Lasso to make a selection area. Get the Brush tool and create another new layer under the line art layer. Click to paint inside the selected area.
- With each painted area on its on layer, it's easier to make changes or correct mistakes without losing any of your other work. You can even drag the paint layer slightly outside of the line art to offset it if you like.
Taking advantage of this simple technique gives your line art an authentic hand-painted look.