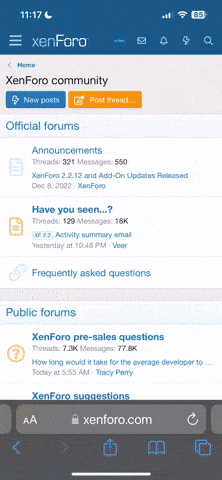A basic paper pack gives you limitless design options when you have a few creative techniques in your back pocket. For example, you can double your paper choices by making plaid paper from striped papers in Photoshop and Elements. Here's how to create the plaid design and then check to ensure it matches the kit colors:
To begin, open a piece of striped digital paper.
For the sample, I used striped papers from the Remember December kit and the In the Moonlight kit by Katie Pertiet.
Press Ctrl J (Mac: Cmd J) on the keyboard to duplicate the paper.
Now you'll see two copies of the paper stacked in the Layers Panel at the bottom right corner of the screen.
Select the top layer and press Ctrl T (Mac: Cmd T) on the keyboard to get the Transform controls. (Note: If you can't see the entire paper, including the corners, press Ctrl 0 (Mac: Cmd 0) to reduce the paper to fit the screen.)
Get the Move tool and move your cursor to the corner of the document. The cursor changes to a curved arrow. Hold the Shift key and click/drag the corner handle to rotate the paper until the stripes are turned in the opposite direction. Holding the Shift key keeps the turn incremental so that the paper will line up more easily.
Tick the checkmark to confirm the turn. This will be in the Options bar in PS or below the document in PSE.
Click to select the layer you just turned.
Locate the Blending Modes at the top of the Layers panel. It is set to Normal by default.
Click the down-arrow and choose Darken.Like magic, the striped paper becomes a plaid.
Note: Trying a different blending mode will give you a different effect – don't be afraid to try a few to see what they do.
The real trick here is to make sure that the plaid paper you created will match the kit you are using. To do this, select the background layer (the original paper without a blending mode applied.)
Press Ctrl J (Mac: Cmd J) to duplicate that layer. Drag the copy to the top of the layers panel.
Now use the Move tool to drag that striped layer to the left side of the document so that you can see the stripe and the plaid at the same time.
You'll likely see that the plaid is darker than the original. To fix this, select the middle layer that has the blending mode applied. Reduce the opacity of that layer by dragging the Opacity slider at the top right of the Layers panel until the plaid matches the striped paper. For the sample, 50-60% opacity worked.
Now you can delete the top striped layer (the layer you were using to check colors) by dragging it to the trash bin in the layers panel.
Finally, choose File > Save As from the Menu Bar. Give the paper a new name and save it as a jpg to add it to the kit or paper pack.
To begin, open a piece of striped digital paper.
For the sample, I used striped papers from the Remember December kit and the In the Moonlight kit by Katie Pertiet.
Press Ctrl J (Mac: Cmd J) on the keyboard to duplicate the paper.
Now you'll see two copies of the paper stacked in the Layers Panel at the bottom right corner of the screen.
Select the top layer and press Ctrl T (Mac: Cmd T) on the keyboard to get the Transform controls. (Note: If you can't see the entire paper, including the corners, press Ctrl 0 (Mac: Cmd 0) to reduce the paper to fit the screen.)
Get the Move tool and move your cursor to the corner of the document. The cursor changes to a curved arrow. Hold the Shift key and click/drag the corner handle to rotate the paper until the stripes are turned in the opposite direction. Holding the Shift key keeps the turn incremental so that the paper will line up more easily.
Tick the checkmark to confirm the turn. This will be in the Options bar in PS or below the document in PSE.
Click to select the layer you just turned.
Locate the Blending Modes at the top of the Layers panel. It is set to Normal by default.
Click the down-arrow and choose Darken.Like magic, the striped paper becomes a plaid.
Note: Trying a different blending mode will give you a different effect – don't be afraid to try a few to see what they do.
The real trick here is to make sure that the plaid paper you created will match the kit you are using. To do this, select the background layer (the original paper without a blending mode applied.)
Press Ctrl J (Mac: Cmd J) to duplicate that layer. Drag the copy to the top of the layers panel.
Now use the Move tool to drag that striped layer to the left side of the document so that you can see the stripe and the plaid at the same time.
You'll likely see that the plaid is darker than the original. To fix this, select the middle layer that has the blending mode applied. Reduce the opacity of that layer by dragging the Opacity slider at the top right of the Layers panel until the plaid matches the striped paper. For the sample, 50-60% opacity worked.
Now you can delete the top striped layer (the layer you were using to check colors) by dragging it to the trash bin in the layers panel.
Finally, choose File > Save As from the Menu Bar. Give the paper a new name and save it as a jpg to add it to the kit or paper pack.