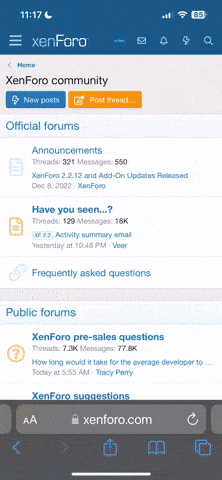You may have seen them used on the digital scrapbook pages in the Idea Gallery and wondered how those pages are made. In this tip, we'll walk through the steps taken to fill the grids with patterned paper or photos. Here’s how:
- In Photoshop or Elements, open a new document or digital project and the png version of a Cutting Files: Chunky Cuts Grids.
- Using the Move tool, drag the grid onto the new document. Select the grid layer in the Layers panel by clicking on it. It will become highlighted in the Layers Panel when it is selected.
- Get the Magic Wand tool. In the Options bar, choose New Selection (icon), point sample, and Contiguous. Click inside a hole in the grid that you want to fill with paper or a photo. You'll be clicking on the transparent portion inside the grid lines. This puts a selection (marching ants) around the inside section of the grid.
- Choose Select > Modify > Expand. Expand the selection by 5 pixels and click OK.
- Ctrl Click (Mac: Cmd click) the Create a New Layer icon at the bottom (or top) of the Layers panel. This creates a new layer underneath the grid layer.
- Click the Foreground color chip at the bottom of the tool bin. It is the chip on the left. Click any color in the color picker and click OK.
- Get the Paint Bucket tool and click inside the selection. Now under the grid layer, you will have a grid section filled with the color you selected from the color picker. Press Ctrl D (Mac: Cmd D) to remove the active selection.
- Now click on the top layer (the grid layer) in the Layers panel again and get the Magic Wand tool again.
- Click the next section on the grid that you want to fill.
- Expand the selection, Ctrl click (Mac: Cmd click) the Create a New Layer icon, and use the Paint Bucket tool to fill the new selection with color. Deselect to remove the marching ants.
- Repeat with the remaining sections of the grid until all of the grid sections are filled with color and each section is on its own layer in the Layers panel. I like to make each one a different color. It helps when you get to the step of filling each section with paper or photos since different colors help you easily locate each layer in the layers panel.
- Each painted section layer will serve as a mask which you can now fill with patterned paper or photos.
- Select the first filled layer you created and open the first paper or photo you want to use in the grid.
- Using the Move tool, drag the paper onto the layered grid document. Make sure that the paper is one layer above the grid filling layer that you are covering. With the paper layer selected, press Alt Ctrl G (Mac: Opt Cmd G) on the keyboard to "clip" the grid section to the paper. If that does not work for you, choose Layer > Create Clipping Mask from the Menu bar instead. The paper should fill only the section of the first grid section
- Note: you can resize the patterned paper by dragging the corner handle of the paper layer inward toward the center of the paper. Hold the Shift key as you drag if your paper is becoming distorted. In some versions of the software, this keeps the paper in proportion.
- Open the next paper or photo you want to use and repeat the clipping mask process on the second filled layer you created. Continue until each fill layer you created is covered with patterned paper or photos.
- Tip: To change the color of the grid, drag a piece of coordinating digital paper over the top layer and create a clipping mask. You can add a drop shadow style to the grid layer, too.
- Timesaver: Save the document as a PSD file to preserve the layers. Choose File > Save as from the Menu and change the file type to PSD, then click Save. The next time you want to use the grid, just open the PSD document and use the clipping mask process to fill the openings with different papers or photos.