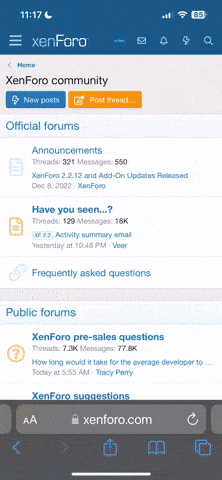These beautifully designed brush sets are a simple way to give your digital project a wash of color, but they can also be used to remove color in a way that looks hand painted. Here's how:
This is a different way to use the Watery Mask set, creating an interesting edge effect. It is a non-destructive way of erasing with the brush. Using the same technique, you can mask out other parts of the top paper if desired.
- Each Watery Mask download comes with an ABR brush file in addition to PNG image files of each of the masks. For this technique, begin by loading the ABR Brush file into Photoshop or PSE. Refer to this tip if you need help with this step. It will walk you through the process of loading the brush file into your software.
- Open two digital papers and a new document. For this technique, using one paper that looks painted gives an extra measure of authenticity. The ARToptions papers are a good choice, for example. Using the Move tool, drag the digital papers onto the new document. The document will have three layers. In the Layers panel, you can drag the papers up or down to change the order. If you are using a painted paper, make it the top layer.
- Select the top layer, then create a layer mask by clicking the "add layer mask" icon in the Layers panel. This icon looks like a rectangle with a circle inside. This places a white box on the right side of the top layer. This is the mask. It also changes the Foreground/Background colors to black and white automatically. Check to make sure that the Foreground is set to black and the background is set to white. The chips are located at the bottom of the Tools panel. Pressing D on the keyboard to reset to the default color setting.
- Click on the Layer Mask box next to the thumbnail of the top paper in the Layers Panel. (This is important!)
- Choose the Brush Tool from the tools panel. In the Tool Options, select one of the Watery Mask brushes you loaded in the first step.
- You'll need to have room to work around the edges of the stacked document in the editing window. Dock the document window by dragging it up to the blue bar under the Options bar. Reduce the size of the open document by pressing Ctrl – (Mac: Cmd -) several times. You should have space all the way around the document.
- Click the outer edge of the paper to mask out the painted paper, revealing the paper underneath. Note: If you are seeing black when you click, undo to remove the black imaging. Click the mask box in the layers panel and try again. If the mask is not selected, the software will stamp the foreground color. Selecting the mask and stamping with black indicates to the software that you want to mask out (erase) the portion of the paper that is selected.
- Randomly click around the edge, changing brushes to maintain authenticity. Under Window > Brush Settings > Brush Tip Shape, change the angle of the brush by dragging the wheel to adjust the brush angle. In PSE, find the brush settings in the Tool Options at the bottom of the screen. Press the [ or ] key to change the size of the brush. In the Tool Options bar, you can also reduce the opacity of the brush if you wish.
- As you click, the paint layer will be removed, allowing the background paper to show through in a way that looks painted.
- Want to bring back some of paper that you have erased? Simply click the bent arrow next to the Foreground/Background color to make white the Foreground color. With the mask selected, click with the white brush to undo the part that you erased. In masking, black removes and white adds back.
This is a different way to use the Watery Mask set, creating an interesting edge effect. It is a non-destructive way of erasing with the brush. Using the same technique, you can mask out other parts of the top paper if desired.