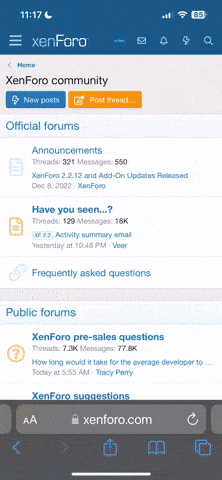I am constantly amazed at the creativity and inspiration I see in the Designer Digitals Idea Gallery. So when I spotted Linda (Earl of Oxford’s) clever use of the grids there, I was seriously impressed and knew I wanted to show you how she achieved the super creative "Gridless Grid" effect. Here's the title page to Linda's 2015 Album that inspired this tip.
Each Chunky Cuts Grids download includes a set of individual PNG images, a Photoshop brush set (ABR) as well as the SVG format for cutting. For this technique, use the PNG of the grid image that works best with your project. Linda chose the grid with 12 openings, but her unique approach to using the grids will work just as well with any of the images in the set. Here's how to get started:
Thanks for inspiring us, Linda! This is a fun and different way to use the Cutting Files: Chunky Cuts Grids and get more from our supplies.
Each Chunky Cuts Grids download includes a set of individual PNG images, a Photoshop brush set (ABR) as well as the SVG format for cutting. For this technique, use the PNG of the grid image that works best with your project. Linda chose the grid with 12 openings, but her unique approach to using the grids will work just as well with any of the images in the set. Here's how to get started:
- In Photoshop or Elements, open a new 12x12 inch document or digital project and the png version of a Cutting Files: Chunky Cuts Grids.
- Using the Move tool, drag the grid onto the new document. Select the grid layer in the Layers panel by clicking on it. It will become highlighted in the Layers Panel when it is selected.
- Get the Magic Wand tool. In the Options bar, choose New Selection (icon), point sample, and Contiguous. Click inside a hole in the grid that you want to fill with paper or a photo. You'll be clicking on the transparent portion inside the grid lines. This puts a selection (marching ants) around the inside section of the grid.
- Choose Select > Modify > Expand. Expand the selection by 5 to 10 pixels and click OK. For less space between the holes, choose a higher number.
- Ctrl Click (Mac: Cmd click) the Create a New Layer icon at the bottom (or top) of the Layers panel. This creates a new layer underneath the grid layer.
- Click the Foreground color chip at the bottom of the tool bin. It is the chip on the left. Click any color in the color picker and click OK.
- Get the Paint Bucket tool and click inside the selection. Now under the grid layer, you will have a grid section filled with the color you selected from the color picker. Press Ctrl D (Mac: Cmd D) to remove the active selection.
- Now click on the top layer (the grid layer) in the Layers panel again and get the Magic Wand tool again.
- Click the next section on the grid that you want to fill.
- Expand the selection, Ctrl click (Mac: Cmd click) the Create a New Layer icon, and use the Paint Bucket tool to fill the new selection with color. Deselect to remove the marching ants.
- Repeat with the remaining sections of the grid until all of the grid sections are filled with color and each section is on its own layer in the Layers panel. I like to make each one a different color. It helps when you get to the step of filling each section with paper or photos since different colors help you easily locate each layer in the layers panel.
- Now you can hide the grid by clicking the Layer Visibility icon that looks like an eye on the left side of the grid layer in the Layers panel. With the grid hidden, you'll just see the rounded triangles of color that will serve as masks which you can fill with patterned paper or photos.
- To create the center circle, select the top layer (the hidden grid.) Get the Ellipse tool and drag out a circle. This tool shares a space with the rectangle tool and Custom shape tool. It is not the same as the Elliptical Marquee tool. If your ellipse is becoming distorted as you drag, hold the Shift key as you drag to keep it in perfect proportion.
- Center the circle on top of the triangle. Select View > Rulers from the menu bar if you need help getting the circle centered. You can use the rulers to find the center point.
- If you like, you can apply a drop shadow to the centered circle. Right click the circle layer and choose Copy Layer Style from the menu. Then click the first triangle layer in the layers panel, hold the Shift key and click the last triangle layer above the background. This should select all the remaining layers all at once. Right click and choose Paste Layer Style from the menu. This shadows all of the pieces of the design at one time, saving you time later.
- Finally, fill the layers with paper. Select the first filled layer you created and open the first paper or photo you want to use in the grid. Using the Move tool, drag the paper onto the layered document. Make sure that the paper is one layer above the layer that you are covering. With the paper layer selected, press Alt Ctrl G (Mac: Opt Cmd G) on the keyboard to "clip" the triangle to the paper. If that does not work for you, choose Layer > Create Clipping Mask from the Menu bar instead. The paper should fill only the section of the first triangle.
- Open the next paper or photo you want to use and repeat the clipping mask process on the second filled layer you created. Continue until each fill layer you created is covered with patterned paper or photos.
- Linda completed the page by adding embellishments and words to each layer. She dragged a background paper over the blank background to complete her innovative design.
Thanks for inspiring us, Linda! This is a fun and different way to use the Cutting Files: Chunky Cuts Grids and get more from our supplies.