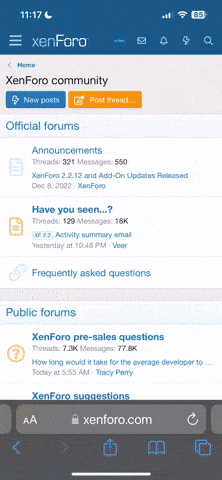The layouts posted there offer a world of inspiration for completing your own digital projects. You'll find page after page of delightful designs in every style. When I saw this wonderful December page posted by team member Anke, I was all kinds of inspired. I knew you'd love it, too!
Anke created a pocket at the bottom of the page using digital paper and creative shadow work. She then filled the pocket with a grouping of seasonal embellishments that helped tell her story. It's such a great design idea because it can be used for any theme, with or without photos. You can use any kit and your favorite embellishments.
Here's how to create a pocket on your own page.
Begin by opening two coordinating papers in Photoshop or Elements. For the sample, I chose two papers from Katie Pertiet's Christmas Garden Scrapbooking Bundle. Decide which paper will be the background and which will be the pocket.
Using the Move tool, drag the pocket paper onto the background paper and position it toward the bottom of the background.
(Note: If you want to use the same paper for both the background and the pocket, simply open the paper, press Ctrl J (Mac: Cmd J) on the keyboard to duplicate it and then drag the top paper down into place.)
Click to select the pocket layer and create a pocket-sized shadow on that layer. Here's how in Photoshop followed by instructions for Elements:
In Photoshop (full version):
Select the pocket layer by clicking it.
In the Layers panel, double click the layer outside of the layer name. This opens the Layer Styles dialog box.
Select "Drop Shadow."
I used the following settings in the shadow dialog box:
Blend Mode: Multiply
Opacity: 50%
Angle: -90
Distance: 30
Spread: 15
Size: 135
You can adjust the settings to get the shadow just the way you like it.
Click OK.
Now right-click the fx icon on the right side of the pocket layer. Choose Create Layer.
If you get a warning, click OK. This moves the shadow to its own layer.
Select the new shadow layer and choose Edit > Transform > Warp from the Menu bar.
Use the Warp handles to make the shadow slightly higher in the center and lower on each edge as though the pocket is glued on the edges, but more open in the center.
Press Enter on the keyboard to accept the warp.
Adjust the shadow opacity by moving the Opacity slider at the top right of the Layers panel until it looks more realistic.
In Photoshop Elements:
Select the pocket layer by clicking it.
Choose Styles at the bottom of the Layers panel.
From the Drop Shadows drop-down menu, double-click a shadow preset like Soft Edge.
If you get a warning, click OK.
Now click the Style Settings which is an icon at the top right of the Styles dialog. It looks like a gear or wheel.
This opens a Style Settings dialog window.
Tick Preview so you can see your settings in real time.
For the sample, I used the following settings:
Lighting Angle: -90
Size: 100
Distance: 15
Opacity: 50
Click OK.
Remember you can tweak the settings to your liking.
In both Photoshop and Elements, the next step is to fill your pocket.
Open photos and embellishments and use the Move tool to drag them onto the pocket document. Move the embellishments below the pocket layer and shadow layer but above the background layer in the Layers panel.
You can use embellishments from your favorite kit, layered template or layered border strip. Try incorporating frames, word strips, pocket cards and ephemera along with photos. Add journaling on journaling pieces or directly on the pocket like Anke did.
The pocket design is so open-ended, it can be filled with anything you'd like to use.
Anke created a pocket at the bottom of the page using digital paper and creative shadow work. She then filled the pocket with a grouping of seasonal embellishments that helped tell her story. It's such a great design idea because it can be used for any theme, with or without photos. You can use any kit and your favorite embellishments.
Here's how to create a pocket on your own page.
Begin by opening two coordinating papers in Photoshop or Elements. For the sample, I chose two papers from Katie Pertiet's Christmas Garden Scrapbooking Bundle. Decide which paper will be the background and which will be the pocket.
Using the Move tool, drag the pocket paper onto the background paper and position it toward the bottom of the background.
(Note: If you want to use the same paper for both the background and the pocket, simply open the paper, press Ctrl J (Mac: Cmd J) on the keyboard to duplicate it and then drag the top paper down into place.)
Click to select the pocket layer and create a pocket-sized shadow on that layer. Here's how in Photoshop followed by instructions for Elements:
In Photoshop (full version):
Select the pocket layer by clicking it.
In the Layers panel, double click the layer outside of the layer name. This opens the Layer Styles dialog box.
Select "Drop Shadow."
I used the following settings in the shadow dialog box:
Blend Mode: Multiply
Opacity: 50%
Angle: -90
Distance: 30
Spread: 15
Size: 135
You can adjust the settings to get the shadow just the way you like it.
Click OK.
Now right-click the fx icon on the right side of the pocket layer. Choose Create Layer.
If you get a warning, click OK. This moves the shadow to its own layer.
Select the new shadow layer and choose Edit > Transform > Warp from the Menu bar.
Use the Warp handles to make the shadow slightly higher in the center and lower on each edge as though the pocket is glued on the edges, but more open in the center.
Press Enter on the keyboard to accept the warp.
Adjust the shadow opacity by moving the Opacity slider at the top right of the Layers panel until it looks more realistic.
In Photoshop Elements:
Select the pocket layer by clicking it.
Choose Styles at the bottom of the Layers panel.
From the Drop Shadows drop-down menu, double-click a shadow preset like Soft Edge.
If you get a warning, click OK.
Now click the Style Settings which is an icon at the top right of the Styles dialog. It looks like a gear or wheel.
This opens a Style Settings dialog window.
Tick Preview so you can see your settings in real time.
For the sample, I used the following settings:
Lighting Angle: -90
Size: 100
Distance: 15
Opacity: 50
Click OK.
Remember you can tweak the settings to your liking.
In both Photoshop and Elements, the next step is to fill your pocket.
Open photos and embellishments and use the Move tool to drag them onto the pocket document. Move the embellishments below the pocket layer and shadow layer but above the background layer in the Layers panel.
You can use embellishments from your favorite kit, layered template or layered border strip. Try incorporating frames, word strips, pocket cards and ephemera along with photos. Add journaling on journaling pieces or directly on the pocket like Anke did.
The pocket design is so open-ended, it can be filled with anything you'd like to use.