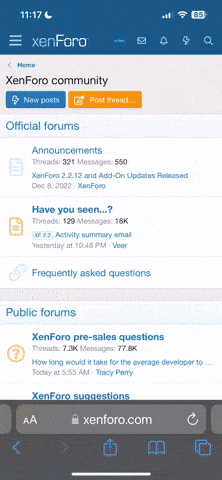If you are purchasing a brush set, these are the digital equivalent of rubber stamps. They are in colors on the preview because the designer "stamped" them in color. These come as both .png files and an .abr brush file. The .png files are usually in black on a transparent background. You can load the .abr file into your brush palette and "stamp" it in any color you like.
To change the color of the .png file in Photoshop or PSE, drag the .png onto a background document. Select the .png layer and press Shift + Backspace to bring up the Fill Dialog. (Note: on some systems, pressing Shift + Delete will activate the Fill Dialog.)
From the Contents section, you can fill your layer with a variety of options - foreground color, background color, or a color of your choice. You can choose any loaded pattern, black, white or 50% grey.
Check the Preserve Transparency box at the bottom left corner of the Dialog box to fill just the opaque pixels. Leaving this unchecked will cause the software to fill your entire layer.
You can also watch this tip on video on our blog: Filling Photoshop Layers
To stamp the brushes in color:
Create a new layer
Set your foreground color by clicking the Foreground color chip at the bottom of the tool palette. Choose a new color from the color picker.
Select the brush tool.
Choose the brush shape you wish to use from the drop-down menu in the Options bar across the top of the editing window.
Position the cursor (now the shape of the brush) and click to "stamp" the shape.
For more information, check out Reel Time Tips: Brush Tool Basics
To change the color of the .png file in Photoshop or PSE, drag the .png onto a background document. Select the .png layer and press Shift + Backspace to bring up the Fill Dialog. (Note: on some systems, pressing Shift + Delete will activate the Fill Dialog.)
From the Contents section, you can fill your layer with a variety of options - foreground color, background color, or a color of your choice. You can choose any loaded pattern, black, white or 50% grey.
Check the Preserve Transparency box at the bottom left corner of the Dialog box to fill just the opaque pixels. Leaving this unchecked will cause the software to fill your entire layer.
You can also watch this tip on video on our blog: Filling Photoshop Layers
To stamp the brushes in color:
Create a new layer
Set your foreground color by clicking the Foreground color chip at the bottom of the tool palette. Choose a new color from the color picker.
Select the brush tool.
Choose the brush shape you wish to use from the drop-down menu in the Options bar across the top of the editing window.
Position the cursor (now the shape of the brush) and click to "stamp" the shape.
For more information, check out Reel Time Tips: Brush Tool Basics