Let’s Blend Challenge – Harmonization Neural Filter
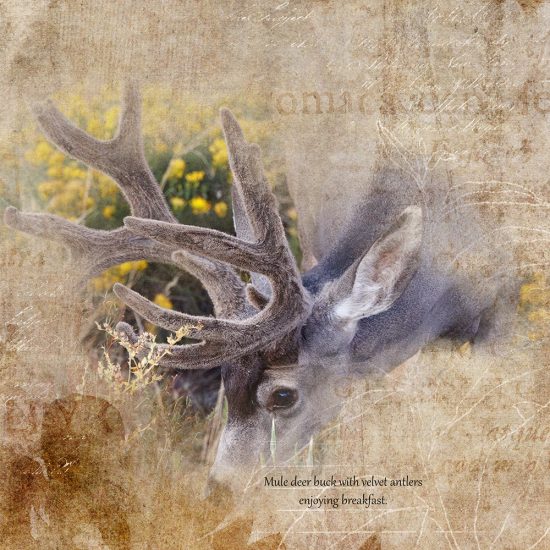
Hello, Joanne here with the first Let’s Blend Challenge of 2024. When blending images on a page, one or more image can look out of place with the background. The blueness of the deer in this photo doesn’t seem to go with the background paper I chose and that is where the Harmonization Neural Filter comes in. Let’s play with it!
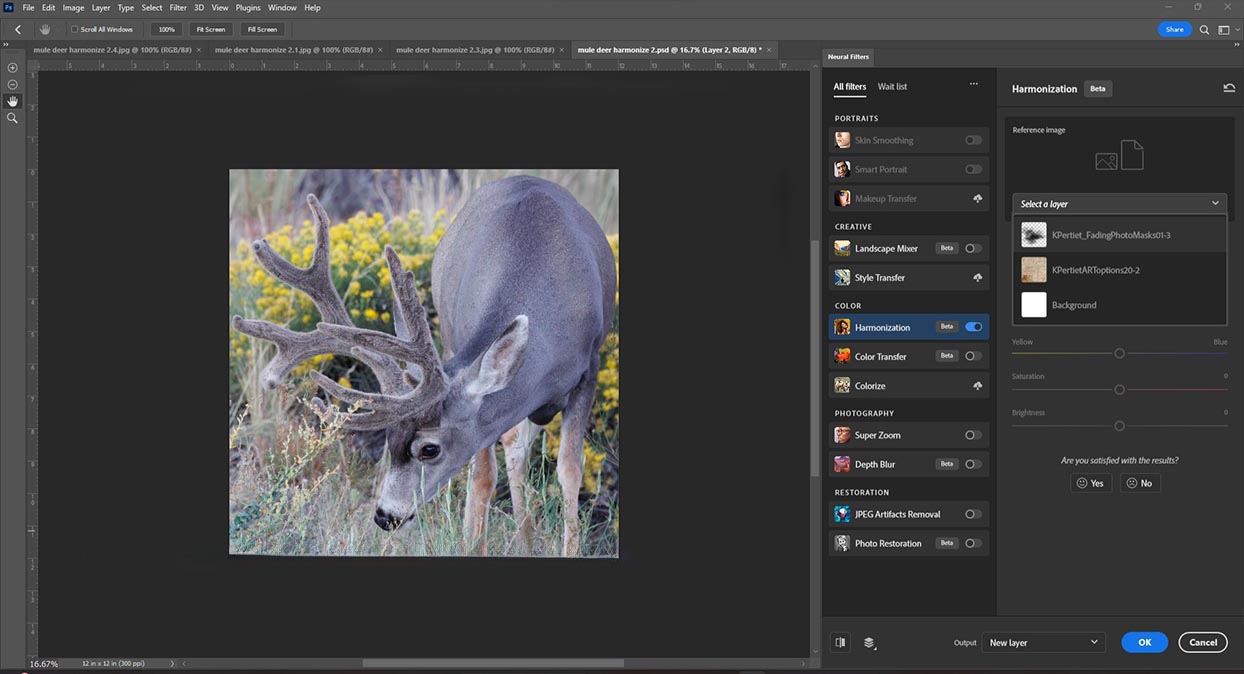
To access the Harmonization feature, go to Filter > Neural Filters. Locate Harmonization and toggle its switch to activate the feature. If you don’t see it, you may have to download it from the Adobe Cloud. Under Reference Image, go to Select Layer and choose the Background layer. If you have multiple images, you’ll see more options. It will take a moment or two to process the image. You can experiment with the sliders to make your subject match the background. The slider settings will vary for different images and depending on your preferences. I hardly ever use those sliders. I prefer to tweak it later in the layers panel if needed.
The deer now has a brownish rust tint to him and will look so much better with this background paper.
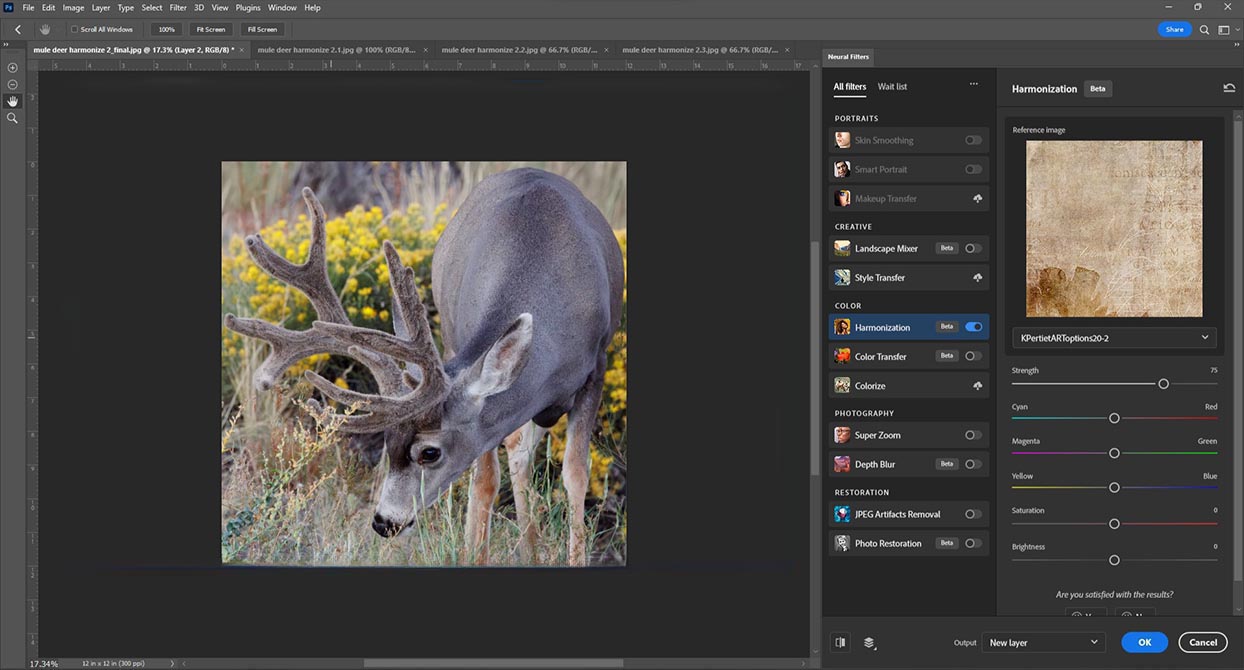
In the output section to the left of the ok button, choose New Layer and hit ok. You will then have your filtered image right above your original image. If the image was clipped to a mask before you processed it, just reclip it when you get to this stage like I did here. You can really see the difference between the two images. Now you can add whatever else you would like to your page and you’re done!
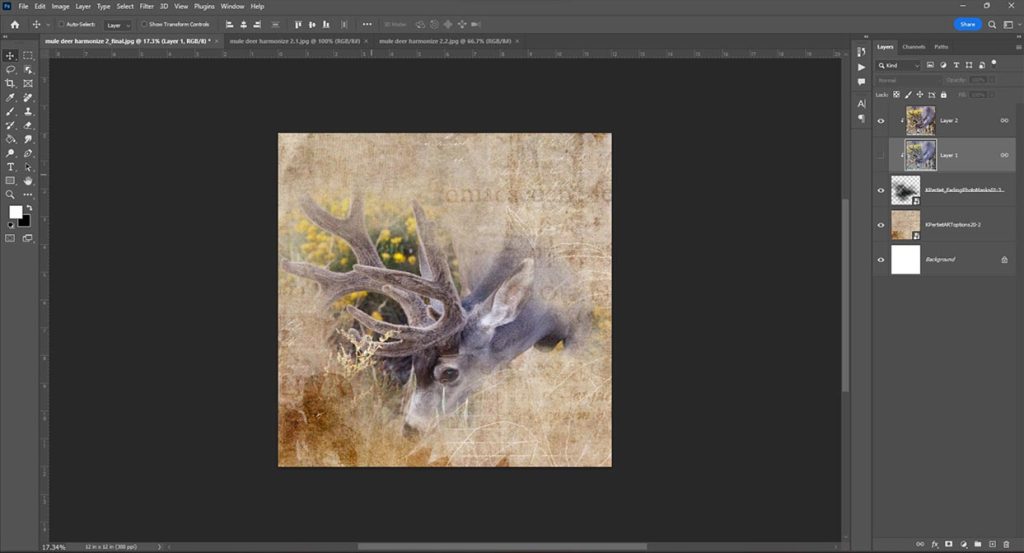
Here is the final piece and the products I used: Fading Photo Masks No. 1, ARToptions Mini Mix No. 20

Katie has generously provided us with a FREEBIE, and you can use all or part of it if you choose. Don’t forget to post your layouts in the Let’s Blend Challenge Gallery, as well as the January Challenge Participation Thread, to earn store rewards.
I hope you can join in on this month’s challenge. If you have any questions, feel free to send me a message. I look forward to seeing your pages in the Gallery!
Joanne
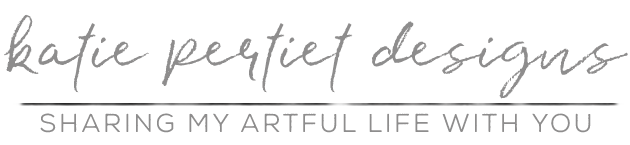


Follow Us